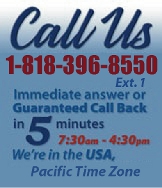 |
|
|
|
 |
|

|
|
|
|
|
|
|
|
|
|
|
|
|
|
|
|
|
|
 |
|
| EZ Maintenance WEB™ |
|
Our Web version of EZ
Maintenance™, EZM Web™
is accessible anywhere in the
world there is an internet
connection.
|
| |
 |
| Partial Client List |
|
| EZ Maintenance™ for Windows
|
| EZ Maintenance™ for Web |
| |
|
|
|
| Features |
|
- Schedule All Maintenance
- Equipment & Vehicles
- Full Inventory Control
- P.O.s, RFBs, Invoices
- Work Orders, Bar Coding
- Emergency Work Orders
- Email Alerts
- QuickBooks Link
- Send Work To Vendors
- Customer/Vendor Tracking
- Track Customers
- Maintenance Histories
- Access Passwords
- Supervisory Control
- And Much More!
|
|
| Contact Information |
|
Pinacia Inc.
5699 Kanan Road, #349
Agoura Hills, CA USA 91301
Phone: (818) 396-8550
Sales Support: ext. 1
Tech Support: ext. 2
Fax: (818) 396-3524
info@pinacia.com
|
|
|
|
|
 |
Previous
Section:
 Setting
Up EZ Maintenance Setting
Up EZ Maintenance |
Next
Section:
Creating
Work Orders |
Click here to see a video on Entering and Viewing Equipment.
|
| Viewing
and Entering Equipment |
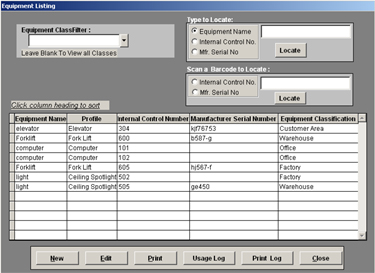 Viewing
List of Entered Equipment The lower half of the
screen lists all equipment entered, for the scheduling
and tracking of preventative maintenance, thus far. You may sort or
list equipment by three means: Viewing
List of Entered Equipment The lower half of the
screen lists all equipment entered, for the scheduling
and tracking of preventative maintenance, thus far. You may sort or
list equipment by three means:
Equipment Class Filter
If you wish to sort by physical location, including client
sites, choose the specific Class Filter from the drop-down
menu. By leaving Class Filter blank (or choosing None)
to view all locations, all the equipment entered into
EZ Maintenance equipment maintenance software will be listed in the lower
screen.
Type to Locate Select
the equipment detail you wish to enter for sorting purposes,
then type in that detail, and click Locate. The particular
equipment piece you've chosen will be highlighted in the
lower screen.
Scan a Barcode to
Locate Select the Barcode scan format, then scan the equipment
Barcode, and click Locate. The particular equipment piece
you've scanned will be highlighted in the lower half of
the screen.
|
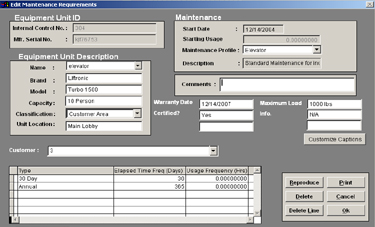 Entering
New Equipment When creating a new Equipment Record
in EZ Maintenance equipment maintenance software you would enter the
following information: Entering
New Equipment When creating a new Equipment Record
in EZ Maintenance equipment maintenance software you would enter the
following information:
Equipment Unit ID Numbers
are specific control numbers assigned to a particular
piece of equipment.
Equipment Unit Description
utilizes the drop-down menus for Name (general name categories
previously entered in SETUP menu) and Classification (physical
locations previously entered in SETUP menu). Entering
the Brand, Model and Capacity allow you to further describe
the individual piece of equipment; and entering Unit Location
detail provides a further breakdown of the piece of equipment's
precise location.
Assigning Maintenance:
Initial Date is the
date that the equipment is first set up. This is key,
because all preventative maintenance cycles are scheduled from this
initial date forward.
Maintenance Profile
(previously created in the SETUP menu) When adding a piece
of equipment, by simply selecting the corresponding Maintenance
profile, EZ Maintenance equipment maintenance software will automatically
schedule all
the various preventive maintenance events that need to be done for
that particular kind of equipment, thus saving a great
deal of time and trouble in setting up equipment. The
Maintenance Profile selected is displayed in the lower
left corner.
Comments field allows
you to enter notes on what to watch out for during preventative maintenance
on this specific piece of equipment. The Comments will
show up on the equipment record throughout EZ Maintenance equipment
maintenance software
and will even print on the work-order.
Customize Captions
option allows you to input your own fields to describe
your equipment even further. For example, if you
wanted to enter in a Warranty Date field where your
operators would have to fill out the date, you would
choose so with this feature.
Customer drop down menu allows you to
assign this equipment
to a specific customer.
Reproduce by clicking
on the Reproduce button, located in the bottom right square
you can quickly duplicate an equipment record. This important
timesaving feature allows for a number of identical or
similar pieces of equipment, printers for example, to
be entered. Once you have entered all the data on one
specific printer, you may simply click on Reproduce and
it will create a new equipment record with all of the
basic information filled out, such as the Maintenance
Profile and so forth. Then you would enter the equipment
piece's unique Internal Control and Serial Number. If
you wish to amend the brand, model, capacity, etc. and
save, you may. You can enter a great deal of equipment
with the Reproduce feature simply and easily, and you
don't have to keep retyping in basic printer information,
for example, if you have one hundred printers to enter.
Click here to view
sample reports |
Previous
Section:
 Setting
Up EZ Maintenance Setting
Up EZ Maintenance |
Next
Section:
Creating
Work Orders |
|
 |
 |
| 1. |
How do we schedule maintenance and service? Do we have to type in each service date? |
| |
No. You simply enter the preventive maintenance or service to be performed, and then enter the cycle; i.e. every day, every week, every month, etc. EZ Maintenance fleet maintenance software will automatically schedule the preventive maintenance or service on an on going basis from the day you schedule the first maintenance on the cycle you have selected. In other words, if you, for example, have a preventive maintenance or service you want to have take place once each week, when you enter the work you want done weekly, EZ Maintenance fleet maintenance software will automatically schedule that preventive maintenance to take place weekly thereafter. |
|
 |
 |
|
|
|