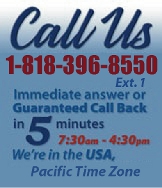 |
|
|
|
 |
|

|
|
|
|
|
|
|
|
|
|
|
|
|
|
|
|
|
|
 |
|
| EZ Maintenance WEB™ |
|
Our Web version of EZ
Maintenance™, EZM Web™
is accessible anywhere in the
world there is an internet
connection.
|
| |
 |
| Partial Client List |
|
| EZ Maintenance™ for Windows
|
| EZ Maintenance™ for Web |
| |
|
|
|
| Features |
|
- Schedule All Maintenance
- Equipment & Vehicles
- Full Inventory Control
- P.O.s, RFBs, Invoices
- Work Orders, Bar Coding
- Emergency Work Orders
- Email Alerts
- QuickBooks Link
- Send Work To Vendors
- Customer/Vendor Tracking
- Track Customers
- Maintenance Histories
- Access Passwords
- Supervisory Control
- And Much More!
|
|
| Contact Information |
|
Pinacia Inc.
5699 Kanan Road, #349
Agoura Hills, CA USA 91301
Phone: (818) 396-8550
Sales Support: ext. 1
Tech Support: ext. 2
Fax: (818) 396-3524
info@pinacia.com
|
|
|
|
|
 |
Previous
Section:
 Entering
and Viewing Equipment Entering
and Viewing Equipment |
Next
Section:
Maintenance
Due Reports |
Click here to see a video on Viewing Maintenance Due.
|
Maintenance
Due
Being able to quickly and easily determine which
preventive maintenance is due and overdue is one of the most important
issues in tracking and controlling preventive maintenance. A complete
schedule of preventive maintenance, for any time period, can be pulled
using EZ Maintenance equipment maintenance software. A user can easily view
Maintenance
Due schedules By Equipment or By Date.
"By Equipment"
displays the following screen: 'Maintenance Due Sorted
By Equipment'.
|
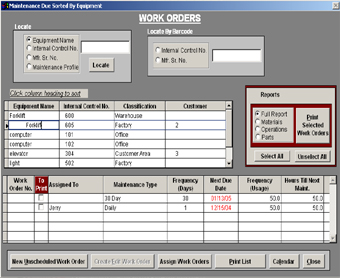 Maintenance
Due Sorted By Equipment lists the equipment to
be maintained, and the preventive maintenance due for each equipment
unit. For any Equipment Name selected, you will see a
list of all its pending preventive maintenance. Projected maintenance
due and open Work Orders are viewed here. Maintenance
Due Sorted By Equipment lists the equipment to
be maintained, and the preventive maintenance due for each equipment
unit. For any Equipment Name selected, you will see a
list of all its pending preventive maintenance. Projected maintenance
due and open Work Orders are viewed here.
Locate functions
assist in quickly finding equipment from the list on the
table in the middle of the screen.
Type to Locate Select
the equipment detail you wish to enter for sorting purposes,
then type in that detail, and click Locate. The particular
equipment piece you've chosen will be highlighted in the
lower screen.
Scan a Barcode to Locate
Select the Barcode scan format, then scan the equipment
Barcode, and click Locate. The particular equipment piece
you've scanned will be highlighted in the lower screen.
New Unscheduled Work Order
Emergency, unplanned preventive maintenance requires clicking on
New Unscheduled Work Order. Use the drop down menus (pre-entered
SETUP data) to select a piece of equipment, fill in its
details, and the required preventive maintenance to be covered in
the New Unscheduled Work Order.
Create/Edit Work Order
Create or edit a Work Order for a preventive maintenance event by
first selecting the event from the lower left grid, then
clicking the Create/Edit Work Order button. A preventive maintenance
Work Order is then created and a Work Order Number is
assigned automatically.
Assign Work Orders
Clicking the Assign Work Orders button will take you to a screen that will
allow
you to assign each work order you create to a specific person or employee.
This
is to be done by Managers and Supervisors only.
Calendar creates
a visual agenda of preventive maintenance events, which are past
due, due today, this week, this month, etc., by selecting
the specific date range you wish to view.
Next Due Date column,
on the far left, is important as it lists the oldest,
uncompleted preventive maintenance events or opened, but not completed
Work Orders. If the manager determines a preventive maintenance event
should have a Work Order produced, he/she will simply
select the event and click Create/Edit Work Order.
|
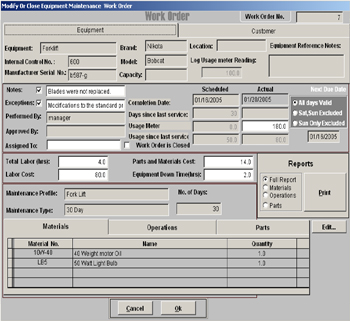 Notes
& Exceptions fields allow the supervisor to
enter notes as to what was done, or if there were any
variances. Both fields accept a great deal of typed information
for precise note sharing. Notes
& Exceptions fields allow the supervisor to
enter notes as to what was done, or if there were any
variances. Both fields accept a great deal of typed information
for precise note sharing.
Performed By establishes
accountability for the equipment's preventive maintenance history.
Approved By Only
a supervisor with the proper password may sign off or
close a Work Order.
Assigned To allows a manager to assign
the
work order to a specific employee.
Labor Hours, Materials Cost
& Equipment Down Time are entered by the supervisor
closing out the Work Order.
Materials, Operations, Parts
are automatically entered based on set up of the Maintenance
Profile.
|
| Click
here to view an actual Work Order |
Previous
Section:
 Entering
and Viewing Equipment Entering
and Viewing Equipment |
Next
Section:
Maintenance
Due Reports |
|
 |
 |
| 1. |
How do we track what work was actually done and when? |
| |
Completed preventive maintenance and service activity can either be electronically signed off as completed within EZ Maintenance preventive maintenance software by the person performing the work, or a work order with a signature line can be printed, which can be signed by the person performing the work, and then filed as a hard copy. Such work orders contain a list of all procedures to be performed and the materials to be used, so once signed a verified record exists that not only the preventive maintenance or service was performed, but the exact procedures followed and the parts and materials used, and all costs. |
| 2. |
What happens if we miss a scheduled maintenance or service? |
| |
EZ Maintenance fleet maintenance software allows a supervisor to note the reason, and to reschedule the work (this must be done by a supervisor so work cannot be missed or rescheduled without management control). When the work is rescheduled and completed, EZ Maintenance fleet maintenance software automatically adjusts the calendar by rescheduling the balance of the maintenance . In other words, if a weekly preventive maintenance day is missed by four days, and the work is then done, EZ Maintenance fleet maintenance software reschedules the rest of the maintenance weekly from the day the work was actually done. |
| 3. |
Can we enter both detailed instructions on how the scheduled maintenance or service is to be performed and the parts and materials required? |
| |
Yes, and a work order can be printed listing all procedure and parts/materials. |
|
 |
 |
|
|
|