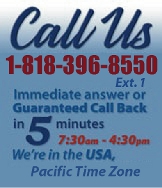 |
|
|
|
 |
|
 |
|

|
|
|
|
|
|
|
|
|
|
|
|
|
|
| EZ Maintenance WEB™ |
|
Our Web version of EZ
Maintenance™, EZM Web™
is accessible anywhere in the
world there is an internet
connection.
|
| |
 |
| Partial Client List |
|
| EZ Maintenance™ for Windows
|
| EZ Maintenance™ for Web |
| |
|
|
|
| Features |
|
- Schedule All Maintenance
- Equipment & Vehicles
- Full Inventory Control
- P.O.s, RFBs, Invoices
- Work Orders, Bar Coding
- Emergency Work Orders
- Email Alerts
- QuickBooks Link
- Send Work To Vendors
- Customer/Vendor Tracking
- Track Customers
- Maintenance Histories
- Access Passwords
- Supervisory Control
- And Much More!
|
|
| Contact Information |
|
Pinacia Inc.
5699 Kanan Road, #349
Agoura Hills, CA USA 91301
Phone: (818) 396-8550
Sales Support: ext. 1
Tech Support: ext. 2
Fax: (818) 396-3524
info@pinacia.com
|
|
|
|
|
 |
|
|
Watch a Video about Tracking Inventory in EZ Maintenance
Tracking Your Inventory Using EZ Maintenance
EZ Maintenance has a complete inventory tracking system that tracks the
quantity on hand for all of your inventory items along with many other
features.
EZ Maintenance also automatically deducts items from inventory that
are used in work orders. EZ Maintenance tracks the date on
which the quantity of an item was used in the work order and the
quantity/amount that was used. When inventory is received, the quantity that
is received and the date on which it was received is recorded. In other
words, for each type of inventory item you track in EZ Maintenance, the
program keeps a complete record of when items are used and deducted from
inventory, when they are received, and also when more than necessary was
checked out and needs to be returned to the inventory.
At this window you can track all of your inventory and see the levels of
each item you are tracking:
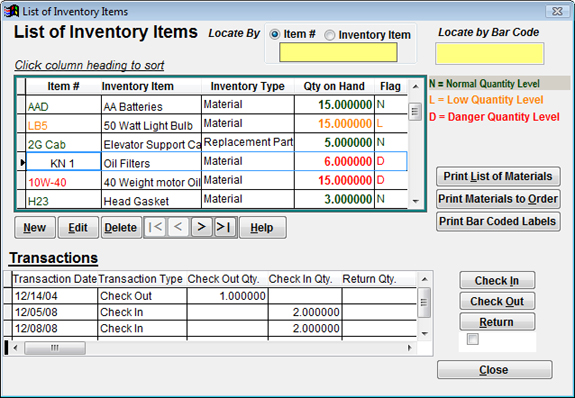
Each inventory item you are tracking is shown in this window. The name of
each inventory item is shown along with its unique tracking number, whether
it is a material that is used in maintenance or an entire replacment part,
and the quantity of it you have in stock. You can also see, at a glance,
whether the inventory item is at a normal level, a low level, or at a
critically low level based on the color that the quantity is displayed in
(green means normal, yellow means low, and red means critically low and that
some more should be reordered.
At this window you'll also see the list of transactions for the selected
inventory item:
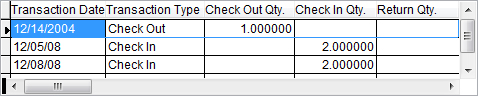
For each transaction, the date of the transaction is shown along with its
type (e.g. Check Out, Check In, or Return), and the quantity. A check out
transaction is when a quantity is removed from the inventory for use; for
example, EZ Maintenance, automatically creates check out transactions and
deducts from the inventory quantity when an item is used in a work order. A
check in transaction is when a quantity is received into inventory; EZ
Maintenance also automatically creates a check in transaction and adds to
the inventory quantity when the Inventory Receiving feature of EZ
Maintenance is used. A return transaction is made when a quantity of an
inventory item was checked out which was more than needed, and the remaining
quantity needs to be returned to inventory.
You can create Check In, Check Out, and Return transactions yourself using
the three buttons to the right:

Entering New Inventory Items into EZ Maintenance
To enter new inventory items into EZ Maintenance to track them, just click
on the New button below the list of inventory items. This
takes you to a form where you fill out the information for the new inventory
item:
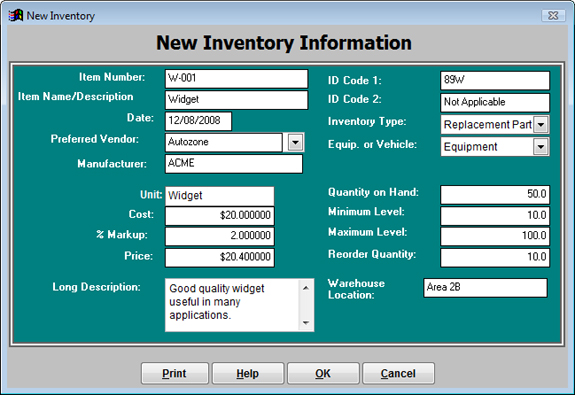
The following information can be entered for the inventory item:
Basic information about the inventory item: it's
unique item number, its name, the date
on which the item is entered into EZ Maintenance, the vendor
from whom you prefer to buy this item, and the manufacturer.
You can also specify the unit in which this item is measured (e.g. "Quart"
for motor oil.)
Cost and Pricing: you can also enter the cost
per unit for this inventory item and the markup you
charge when selling this item to your customers. The cost plus
the markup is automatically calculated and displayed in the
Price field.
A detailed description of the inventory item: enter
a detailed description of the item into the Long
Description field.
Alternative identifying ID numbers: you can also
enter alternative identifying numbers into the ID Code 1 and ID Code 2
fields. These can be used, for example, to enter item codes that your
suppliers might use.
Whether the item is a material or a replacement part and whether
it is used in equipment maintenance, vehicle maintenance, or
both.
Quantity Information: you can enter the quantity
currently on hand, the minimum level allowed
in inventory, the maximum level allowed in inventory, and
the quantity at which you re-order this inventory
item.
Where this item is stored: enter where the item is
stored in the Warehouse Location field.
Clicking on the OK button after all of the information has
been entered for the inventory item puts the item into EZ Maintenance for
tracking.
Using Barcoding with Inventory Items
EZ Maintenance also has a feature that lets you print barcode labels for
your inventory items and then scan them to locate them in the software. The
following is a sample printout containing barcodes produced by EZ
Maintenance:
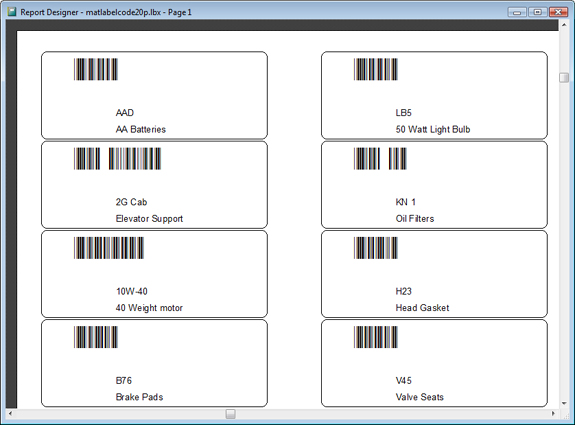
|
|
|
|
|
|
|
|